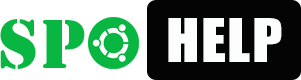ВНИМАНИЕ! В СВЯЗИ С ТЕМ, ЧТО УСТАНОВКА "ОПЫТНЫХ ЗОН" БОЛЬШЕ НЕ ЯВЛЯЕТСЯ ОБЯЗАТЕЛЬНОЙ, ДАННАЯ ИНСТРУКЦИЯ НЕАКТУАЛЬНА.
Вначале опишем самый-самый простой способ. Для этого зайдите в настройки браузера Firefox и в закладке "Приложения" найдите пункт "программные пакеты" ("software package"). В колонке "действия" необходимо выбрать вариант "использовать установщик пакетов GDebi" (в Ubuntu 9.04 он установлен по умолчанию). 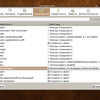
Далее из того же Firefox мы скачиваем пакет по ссылке:
http://mirror.spohelp.ru/fao/spo-reg.deb
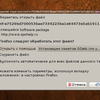
Далее стандартная процедура открытия менеджером GDebi каждого скачиваемого пакета и вводом нужного пароля.
Всё. По желанию можно проверить работоспособность, запустив в консоли
sudo /usr/bin/sign_ou.sh
Способ для тех, кто немного хочет научиться работать в консоли
Для начала откройте из главного меню пункт Приложения-->Стандартные-->Терминал
Картинка:
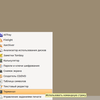
В консоли вводим:
cd
mkdir spohelp
Эту консоль не закрываем.
Важно: после каждой команды нужно нажимать клавишу Enter. То есть написать команду в консоли и нажать после этого Enter и означает "ввести команду".
2) Запускаете браузер Firefox и там в меню "Правка -- Настройки -- Основные" отмечаете опцию "всегда выдавать запрос на сохранение файлов" см. картинку:
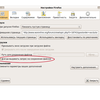
3) далее из того же Firefox скачиваете следующие файлы:
http://www.spohelp.ru/region/download_deb
http://repo.spohelp.ru/fao/spo-reg.deb
В открывшемся диалоговом окне закачек для каждого из всех этих файлов вы указываете каталог spohelp, который мы с вами только что создали в консоли. Полный путь к нему будет /home/ваш_пользователь/spohelp. Если вы скачиваете из любого другого браузера, то опять же для сохранения всех этих файлов нужно будет указать каталог spohelp.
Важно: вместо ваш_пользователь в этом примере нужно подставить имя пользователя именно на вашем компьютере, того, которого вы создали при установке.
4) Далее в той же незакрытой нам консоли мы вводим:
cd /home/ваш_пользователь/spohelp
Важно: если вы вводите команды вручную, перепечатывая по буквам, а не с помощью способа, указанного в конце данной инструкции, то обратите внимание на пробел после команды cd в вышеуказанном наборе команд
6) Устанавливаем пакеты для регистрации путём ввода команды:
sudo dpkg -i spo-reg*
Картинка:
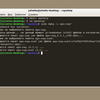
Проверяем работоспособность установленных пакетов:
sudo /usr/bin/sign_ou.sh
Внимание: если вы работаете через прокси, то настройки прокси задаются в файле /etc/ou-proxy. Пример:
#Proxy settings for spo-reg
#Login for proxy
#USER=""
#Password for proxy
#PASSWORD=""
#Adress proxy-server
#PROXY=""
#EXAMPLE
#USER="TEST"
#PASSWORD="TEST"
#PROXY="192.168.1.1:3128"
Пожалуйста, обратите внимание, что вышеприведённый файл -- это только пример. Для того, чтобы заработали настройки именно вашего прокси, необходимо внести в файл именно ваши конкретные настройки в необходимых строках, а затем раскомментировать их, т.е. -- убрать знак #, стоящий в начале этих строк. Для этого нужно в консоли ввести
sudo mc
mc -- это редактор Midnight Commander, аналог Norton Commander, основные горячие клавиши у него также аналогичны клавишам Norton Commander. Таким образом, вы переходите в каталог /etc, находите там файл ou-proxy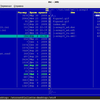
нажимаете клавишу F4 (режим редактирования) и вносите в файл нужные изменения. Выход из режима редактирования по клавише F10.
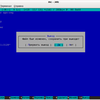
Расшифровка содержимого этого файла:
#Proxy settings for spo-reg ᐊ коментарий
#Login for proxy ᐊ коментарий
#USER="" ᐊ имя прокси, ввести и раскоментировать
#Password for proxy ᐊ коментарий
#PASSWORD="" ᐊ пароль, если есть, ввести и раскоментировать
#Adress proxy-server ᐊ коментарий
#PROXY="" ᐊ адрес прокси-сервера:порт, ввести и раскоментировать
#EXAMPLE ᐊ пример формата ввода
USER="vasya"
PASSWORD="TEST"
PROXY="192.168.1.1:3128"
Если на прокси нет пароля, то строку #PASSWORD="" можно не трогать вообще.
____________________________________________________________________________________________
ВАЖНО:
Работоспособность установленных пакетов необходимо проверить сразу же после установки. Потому что если что-то не работает, то опытная зона не зарегистрируется.
ВАЖНО:
Как понять, что регистрация опытной зоны прошла успешно?
Есть два способа:
1. На портале по адресу http://spohelp.ru/region появилась запись о вашем компьютере.
2. Последняя строчка файла /var/log/ou-reg начинается со слов "Report saved"
____________________________________________________________________________________________
В случае если вы испытываете затруднения с отправкой информации об опытной зоне (машина не подключена к Интернет, возникли какие-то другие трудности), то на страничке http://www.spohelp.ru/region есть форма для ручного добавления отчёта:
Чтобы отправить отчёт вручную, необходимо открыть файл /var/log/ou-reg в любом текстовом редакторе
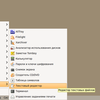
и скопировать его содержимое в окошко "Текст отчета:". Затем нажать кнопочку "Отправить".
________________________________________________________________________________________________
В случае отсутствия интернет-подключения на той машине с Линукс, которую необходимо зарегистрировать, порядок действий таков:
- с компьютера, на котором есть Интернет-подключение (ОС не важна), заходим на этот сайт и на эту страничку с инструкцией. Скачиваем пакеты, необходимые для регистрации, по указанным здесь ссылкам.
- на флешку или дискету сбрасываем скачанные файлы
- сохраняем HTML-страничку с этой инструкцией, также переносим её на носитель со скачанными файлами
- подключаем носитель со скачанными файлами на машине с Линукс, где у нас нет Интернета и которую необходимо зарегистрировать
- в домашней директории своего пользователя создаём каталог spohelp (из консоли, как описано в инструкции, или любым другим удобным вам способом); полный путь должен быть /home/<ваш_пользователь>/spohelp
- в каталог spohelp помещаем скачанные файлы и инструкцию по установке в виде HTML-странички; открываем этот html-файлик в браузере, прочитываем его внимательно, а также пункт про то, как вводить команды без опечаток
- выполняем установку пакетов для регистрации опытной зоны, начиная с пункта '4)' инструкции, то есть со слов "Далее в той же незакрытой нам консоли мы вводим: su -"
- после успешно проделанных работ вам нужно будет отправить отчёт вручную через форму ручного добавления отчёта, следуя описанию в инструкции. Для этого вы копируете файл /var/log/ou-reg на съёмный носитель, подключаете этот носитель к машине с интернет-подключением (ОС не важна), идёте по ссылке http://www.spohelp.ru/region и копируете в окошко формы для ручного добавления отчёта содержимое файла /var/log/ou-reg со своего съёмного носителя. Подробности см. на картинке в инструкции.
В помощь новичкам: для того, чтобы избежать ошибок при перепечатывании команд из инструкции в консоль, можно прибегнуть к простому методу – аккуратно выделяете мышкой (т.е. нажав и не отпуская левую клавишу, как обычно) нужную команду из инструкции, а затем делаете щелчок колёсиком в консоли. Выделенная команда вставится.
Точно также при необходимости можно переносить вывод команд из консоли. Для этого вы открываете из главного меню "Стандартные" текстовый редактор, вот картинка:
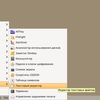
После этого вы аккуратно выделяете мышкой (т.е. нажав и не отпуская левую клавишу) всё, что сказала вам система в консоли, а затем делаете щелчок колёсиком в только что открытом текстовом редакторе. Картинка:
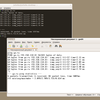
После этого вы спокойно копируете это из текстового редактора в ваш ответ на форуме обычным путём Ctrl+C и потом Ctrl+V.