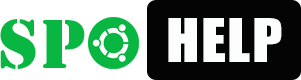ВНИМАНИЕ! В СВЯЗИ С ТЕМ, ЧТО УСТАНОВКА "ОПЫТНЫХ ЗОН" БОЛЬШЕ НЕ ЯВЛЯЕТСЯ ОБЯЗАТЕЛЬНОЙ, ДАННАЯ ИНСТРУКЦИЯ НЕАКТУАЛЬНА.
Важное примечание: для работы пакетов необходимо, чтобы в системе был установлен пакет wget. Так как не во всех вариантах школьного АльтЛинукс этот пакет устанавливается по умолчанию, то перед началом установки пакетов для регистрации опытной зоны необходимо проверить его наличие. Сделать это можно при помощи менеджера пакетов Synaptic.
wget -- это пакет программы в АльтЛинукс.
Чтобы поставить любой пакет программы в АльтЛинукс, нужно настроить репозитории в Синаптике (по этой ссылке), набрать в окошке поиска слово с названием пакета
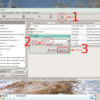
правой клавишей мышки нажать на это название в списке пакетов и щёлкнуть левой клавишей мышки пункт "отметить для установки".
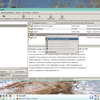
Затем щёлкнуть большую зелёную галочку на панели Синаптика с надписью "Применить".
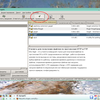
Основы работы с менеджером пакетов Synaptic можно почитать по этой ссылке.

На иллюстрации выше видно, что пакет не установлен. В противном случае пакет будет отмечен зелёным квадратиком:
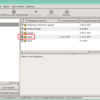
Для начала установки пакетов для регистрации опытной зоны откройте из главного меню пункт Служебные ->Терминал (Konsole). Вот картинка:

В консоли вводим:
cd
mkdir spohelp
Эту консоль не закрываем.
Важно: после каждой команды нужно нажимать клавишу Enter. То есть написать команду в консоли и нажать после этого Enter и означает "ввести команду".
2) Запускаете браузер Firefox и там в меню "Правка -- Настройки -- Основные" отмечаете опцию "всегда выдавать запрос на сохранение файлов" см. картинку:
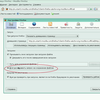
3) далее из того же Firefox скачиваете файл:
http://mirror.spohelp.ru/fao/spo-reg.rpm
В открывшемся диалоговом окне закачек для каждого из этих файлов вы указываете каталог spohelp, который мы с вами только что создали в консоли. Полный путь к нему будет /home/ваш_пользователь/spohelp. Если вы скачиваете из любого другого браузера, то опять же для сохранения всех этих файлов нужно будет указать каталог spohelp.
Важно: вместо ваш_пользователь в этом примере нужно подставить имя пользователя именно на вашем компьютере, того, которого вы создали при установке.
4) Далее в той же незакрытой нам консоли мы вводим:
su -
(Важно: не забудьте пробел после su; также после ввода этой команды система запросит пароль суперпользователя, который вы назначили во время установки, его нужно ввести правильно, так как во время ввода не будет видно ни букв ни цифр потому что это опция безопасности. Просто вводите правильно и жмите Enter. С помощью этого шага ваш обычный пользователь переходит в режим администратора.)
Далее вводим:
cd /home/ваш_пользователь/spohelp
Важно: если вы вводите команды вручную, перепечатывая по буквам, а не с помощью способа, указанного в конце данной инструкции, то обратите внимание на пробел после команды cd в вышеуказанном наборе команд
5) Устанавливаем пакеты для регистрации путём ввода команды:
rpm -ihv spo-reg.rpm spo-reg-conf*.rpm
Важное для пользователей SuSe: в этом дистрибутиве устанавливать необходимо с ключом --nodeps, то есть:
rpm -ihv --nodeps spo-reg.rpm spo-reg-conf*.rpm
Проверяем работоспособность установленных пакетов:
/usr/bin/sign_ou.sh
Если всё прошло успешно, то в консоли после запуска этой команды не появится никаких сообщений.
Внимание: если вы работаете через прокси, то настройки прокси задаются в файле /etc/ou-proxy. Пример:
#Proxy settings for spo-reg
#Login for proxy
#USER=""
#Password for proxy
#PASSWORD=""
#Adress proxy-server
#PROXY=""
#EXAMPLE
#USER="TEST"
#PASSWORD="TEST"
#PROXY="192.168.1.1:3128"
Пожалуйста, обратите внимание, что вышеприведённый файл -- это только пример. Для того, чтобы заработали настройки именно вашего прокси, необходимо внести в файл именно ваши конкретные параметры в необходимых строках, а затем раскомментировать их, т.е. -- убрать знак #, стоящий в начале этих строк. Для этого нужно в консоли ввести
su -
<пароль>
mc
mc -- это редактор Midnight Commander, аналог Norton Commander, основные горячие клавиши у него также аналогичны клавишам Norton Commander. Таким образом, вы переходите в каталог /etc, находите там файл ou-proxy
нажимаете клавишу F4 (режим редактирования) и вносите в файл нужные изменения. Выход из режима редактирования по клавише F10.
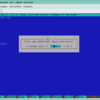
Расшифровка содержимого этого файла:
#Proxy settings for spo-reg ᐊ коментарий
#Login for proxy ᐊ коментарий
#USER="" ᐊ имя прокси, ввести и раскоментировать
#Password for proxy ᐊ коментарий
#PASSWORD="" ᐊ пароль, если есть, ввести и раскоментировать
#Adress proxy-server ᐊ коментарий
#PROXY="" ᐊ адрес прокси-сервера:порт, ввести и раскоментировать
#EXAMPLE ᐊ пример формата ввода
USER="vasya"
PASSWORD="TEST"
PROXY="192.168.1.1:3128"
Если на прокси нет пароля, то строку #PASSWORD="" можно не трогать вообще.
____________________________________________________________________________________________
ВАЖНО:
Работоспособность установленных пакетов необходимо проверить сразу же после установки. Потому что если что-то не работает, то опытная зона не зарегистрируется.
ВАЖНО:
Как понять, что регистрация опытной зоны прошла успешно?
Есть два способа:
1. На портале по адресу http://spohelp.ru/region появилась запись о вашем компьютере.
2. Последняя строчка файла /var/log/ou-reg начинается со слов "Report saved". Просмотреть этот файл можно, введя в консоли:
cat /var/log/ou-reg
либо, если так привычнее, открыв его в любом текстовом редакторе из главного меню.
____________________________________________________________________________________________
В случае если вы испытываете затруднения с отправкой информации об опытной зоне (машина не подключена к Интернет, возникли какие-то другие трудности), то на страничке http://www.spohelp.ru/region есть форма для ручного добавления отчёта:
Чтобы отправить отчёт вручную, необходимо открыть файл /var/log/ou-reg в любом текстовом редакторе
и скопировать его содержимое в окошко "Текст отчета:". Затем нажать кнопочку "Отправить".
________________________________________________________________________________________________
В случае отсутствия интернет-подключения на той машине с Линукс, которую необходимо зарегистрировать, порядок действий таков: с компьютера, на котором есть Интернет-подключение (ОС не важна), заходим на этот сайт и на эту страничку с инструкцией. Скачиваем пакеты, необходимые для регистрации, по указанным здесь ссылкам. Также в качестве зависимостей для этих пакетов понадобится программа wget -- её также нужно будет установить. Ссылки на wget: wget для АльтЛинукс 4.0, wget для АльтЛинукс 5.0. Установить программу wget надо перед установкой пакетов для регистрации опытной зоны (см. пункт 6 ниже), командами
su -
cd /каталог/где/лежит/wget
rpm -ihv wget*
- на флешку или дискету сбрасываем скачанные файлы
- сохраняем HTML-страничку с этой инструкцией, также переносим её на носитель со скачанными файлами
- подключаем носитель со скачанными файлами на машине с Линукс, где у нас нет Интернета и которую необходимо зарегистрировать
- в домашней директории своего пользователя создаём каталог spohelp (из консоли, как описано в инструкции, или любым другим удобным вам способом); полный путь должен быть /home/<ваш_пользователь>/spohelp
- в каталог spohelp помещаем скачанные файлы и инструкцию по установке в виде HTML-странички; открываем этот html-файлик в браузере, прочитываем его внимательно, а также пункт про то, как вводить команды без опечаток
- выполняем установку пакетов для регистрации опытной зоны, начиная с пункта '4)' инструкции, то есть со слов "Далее в той же незакрытой нам консоли мы вводим: su -"
- после успешно проделанных работ вам нужно будет отправить отчёт вручную через форму ручного добавления отчёта, следуя описанию в инструкции. Для этого вы копируете файл /var/log/ou-reg на съёмный носитель, подключаете этот носитель к машине с интернет-подключением (ОС не важна), идёте по ссылке http://www.spohelp.ru/region и копируете в окошко формы для ручного добавления отчёта содержимое файла /var/log/ou-reg со своего съёмного носителя. Подробности см. на картинке в инструкции.
В помощь новичкам: для того, чтобы избежать ошибок при перепечатывании команд из инструкции в консоль, можно прибегнуть к простому методу – аккуратно выделяете мышкой (т.е. нажав и не отпуская левую клавишу, как обычно) нужную команду из инструкции, а затем делаете щелчок колёсиком в консоли. Выделенная команда вставится.
Точно также при необходимости можно переносить вывод команд из консоли. Для этого вы открываете из главного меню "Служебные" любой текстовый редактор, вот картинка:

После этого вы аккуратно выделяете мышкой (т.е. нажав и не отпуская левую клавишу) всё, что сказала вам система в консоли, а затем делаете щелчок колёсиком в только что открытом текстовом редакторе. Картинка:

После этого вы спокойно копируете это из текстового редактора в ваш ответ на форуме обычным путём Ctrl+C и потом Ctrl+V.