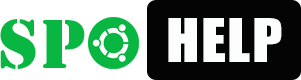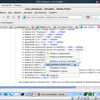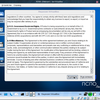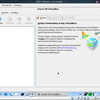Пошаговая инструкция: установка VirtualBox (закрытая версия с оф. сайта) (закрыто)
- Участвуют:
- Julia Dronova (administrator)
Ответить
|
|
1. Создаём отдельную папку для Виртуалбокс. 2. Запускаем на другом рабочем столе (для удобства) с панели Интернет-проводник, под этим названием скрывается браузер Firefox. 3. В Firefox идём по адресу http://www.virtualbox.org/wiki/Linux_Downloads там выбираем пункт "All distributions i386 | AMD64". Нажав правой клавишей мышки по ссылке i386, выбираем в открывшемся меню пункт "сохранить объект как..." и далее в диалоге выбираем созданную для виртуалбокса папочку. Сохраняем туда.
5. Запускаем консоль с панели управления (иконка с чёрным страшным окном, при наведении всплывают буквы: "Терминал. Эмулятор терминала для X"). Там набираем su - cd /каталог/куда_сохранили/виртуалбокс Внимание: это только пример, в реальности ваш путь будет отличаться от приведённого здесь, см. скрин ниже! Далее набираем, то, что указано в строке ниже, но нажимаем не клавишу Enter, а клавишу Tab со стрелочками (она расположена под клавишей с буквой Ё), и если вы, как указывалось, создали отдельную папочку, то система сама дополнит имя файла, и вам не нужно будет трудиться, вводя буквы полного названия файла: chmod +x V После того, как система дополнила название файла для вас, можно жать Enter.
6. Далее также набираем то, что указано ниже, снова нажимаем Tab, и после того, как система дополнила имя файла, жмём Enter. ./V Всё, вы запустили установку.
7. Установленная программа появляется в главном меню:
Запустив её, соглашаемся с условиями лицензии (текст нужно промотать до конца вниз, тогда пункт станет доступен) и далее перед нами окошко самой программы.
8. Дальнейшую настройку можно продолжить, руководствуясь инструкцией ЗДЕСЬ.
Тема для обсуждения вопросов по ВиртуалБоксу в ПСПО5 находится ТУТ. |
©2015 Все права защищены.
Портал информационной и технической поддержки ПО образовательных учреждений РФ.
Cо всеми проблемами и пожеланиями по работе портала и службы технической поддержки вы можете обратиться по адресу .