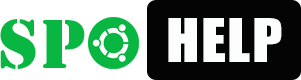EDUBUNTU 10.10 в классе
![]() Сообщений: 2, участников: 2
Теги: ltsp Edubuntu
Сообщений: 2, участников: 2
Теги: ltsp Edubuntu
- Участвуют:
- Александр Рогов
- Александр
Ответить
|
|
EDUBUNTU 10.10 в классе
Небольшое руководство от начинающего пользователя в помощь другим начинающим.
В классе ученические машины + 1 учительская + 1 EDUBUNTU LTSP.
Учительская: 2 сетевые - интернет и класс (192.168.0.11) Win XP + MS Office + Handy Cache + Net Police + KAV + 1С:Образование.Школа. Раздает интернет и является сервером 1С. Рабочая группа в Win - WORKGROUP Ученические - WinXP + MS Office. Выключены cdrom, floppy, usb. C ip 192.168.0.2 - 192.168.0.10. Загрузка по PXE - edubuntu или c HDD - winxp. Несколько машин - для экспериментов на кружке, на урок грузим edubuntu по PXE.
По умолчанию edubuntu устанавливает ip = 192.168.0.254, с указанием dns на ip 192.168.0.1. Поэтому в сети таких ip быть не должно. Лучше выключить остальные машины. Установка c DVD или usb (записываем с помощью Universal USB Installer или Universal Netboot Installer)
Устанавливаем: - выбираем язык - русский - выбираем - установить edubuntu - жмем - вперед - вперед - ставим галочку установить - install LTSP - указать разделы вручную - вперед - разбиваем диски: / - 20-30 Gb, swap - 2 Gb, home - 30-50Gb, остальное раздел ext4 без точки монтирования - для сетевой папки (см. Расшариваем папку) - выбираем раскладку клавиатуры - создаем пользователя - sa, пароль - 123, выбираем входить - автоматически - ждем ...перегрузить...удаляем носитель...грузимся
Проверяем - включаем ученические машины с загрузкой по PXE (можно с cdrom или usb - подходит образ ltsp.iso от AltLinux terminal), если грузится экран входа то все нормально. С Edubuntu проблем не было, а вот с AltLinux terminal 4 или 5 половина машин не грузится.
+ На этом этапе желательно сделать резервную копию установленной системы с помощью Parted Magic
Настройка LTSP
1. Система-Параметры-Параметры прокси-сервера = 192.168.0.11:3129 (на учительской). Жмем - Для всей системы. 2. Система-Администрирование-Языки Системы = установить Русский 3. Система-Администрирование-Менеджер пакетов Synaptic. - Удаляем ненужные пакеты - можно и не удалять, каждый решает сам - Настройки-Параметры-Сеть прокси-сервер = 192.168.0.11:3129. - Настройки-Репозитории = выбираем Основной сервер, отмечем Партнеры Canonical, отключаем автоматическое обновление - Обновить список...обновить все пакеты...применить. - устанавливаем дополнительное ПО: basic256, fp-ide, openoffice.org-base, openclipart, vlc, mc, ubuntu-restricted-extras, okular, aptoncd, 7zip-full, gnash, lazarus, samba + ваш выбор 4. Система-Параметры-Хранитель экрана = отключаем блокировку и настраиваем управление питанием. 5. Система-Параметры-Внешний вид = настраиваем тему, фон, шрифты жмем подробнее и выбираем Уточнение=полное, эффекты отключаем. 6. Система-Параметры-Запускаемые приложения = отключаем оповещение об обновлениях, проверку наличия новых драйверов, уведомления дисковой утилиты, остальное по желанию.
Создание пользователей с одинаковыми настройками
1. Система-Администрирование-Пользователи и группы = создаем пользователя - s2, пароль - 222222. Грузимся на ученической машине и входим s2. 2. Настройка пользователя s2 - Система-Параметры-Клавиатура = добавляем раскладку Россия и устанавливаем переключатель раскладки (по умолчанию только США) - Система-Параметры-Хранитель экрана = отключаем блокировку, хранитель экрана и управление питанием. - Система-Параметры-Внешний вид = настраиваем тему, фон, шрифты жмем подробнее и выбираем Уточнение=полное, эффекты отключаем. - Система-Параметры-Запускаемые приложения = отключаем оповещение об обновлениях, проверку наличия новых драйверов, управление питанием и уведомления дисковой утилиты, остальное по желанию. На одном клиенте выключил все - работает нормально. - настраиваем Firefox = начальная страница - school.yandex.ru, выключаем - автоматически загружать изображения, не сохранять историю, выключаем - сохранять пароли для сайтов, выключаем - автоматически проверять обновления. Отключаем ненужные плагины. Устанавливаем дополнения Procon Latte и Censure Block - настраиваем и устанавливаем пароль. - настраиваем Open Office = для ускорения можно отключить Java в Сервис-Параметры-Java (теряется некоторая функциональность и совместимость с MS Office) - настраиваем апплеты на панелях - создаем значки на рабочем столе - в домашней папке переименовываем Рабочий стол и Шаблоны - добавляем точку в начало, остальные можно удалить - Система-Параметры-Главное меню = настраиваем меню убирая галочки 3. Завершаем сеанс s2 4. На сервере с правами root копируем содержимое папки /home/s2 в папку /etc/skel (в терминале $sudo nautilus, в nautilus Вид-Показывать скрытые файлы). 5. Система-Администрирование-Пользователи и группы = создаем пользователей - s3 пароль - 333333, s4 пароль - 444444 и т.д. Все вновь создаваемые пользователи будут иметь одинаковые настройки по подобию s2. Для изменения меняем содержимое папки /etc/skel.
+ На этом этапе желательно сделать вторую резервную копию установленной системы с помощью Parted Magic
Настройка статичных ip и автологина
1. Обходим ученические машины и записываем МАС-адреса с каждой. 2. делаем копии файлов /etc/ltsp/dhcpd.conf и /opt/ltsp/i386/etc/lts.conf 3. в терминале $sudo gedit /etc/ltsp/dhcpd.conf: # authoritative; subnet 192.168.0.0 netmask 255.255.255.0 { range 192.168.0.2 192.168.0.250; # option domain-name "example.com"; # option domain-name-servers 192.168.0.1; option broadcast-address 192.168.0.255; # option routers 192.168.0.1; # next-server 192.168.0.1; # get-lease-hostnames true; option subnet-mask 255.255.255.0; option root-path "/opt/ltsp/i386"; host s2 { hardware ethernet 00:0E:A6:47:61:96; fixed-address 192.168.0.2; } host s3 { hardware ethernet 00:0E:A6:CC:0D:12; fixed-address 192.168.0.3; } if substring( option vendor-class-identifier, 0, 9 ) = "PXEClient" { filename "/ltsp/i386/pxelinux.0"; } else { filename "/ltsp/i386/nbi.img"; } } # 4. сохраняем и открываем /opt/ltsp/i386/etc/lts.conf: # [Default] LDM_AUTOLOGIN = True
[00 0E A6 47 61 96] LDM_USERNAME = s2 LDM_PASSWORD = 222222
[00 0E A6 CC 0D 12] LDM_USERNAME = s3 LDM_PASSWORD = 333333 # 5. сохраняем 6. обновляем образ клиентов в терминале $sudo ltsp-image-update Записи делаем для каждой машины. Клиенты должны автоматически входить в систему без логина.
Расшариваем папку
1. Проверяем установлена ли Samba, если нет то ставим 2. Проверяем версию пакета samba-common-bin, при необходимости обновляем до версии samba 3. Перегружаемся 4. а) в терминале $sudo nautilus создаем папку chare на разделе без точки монтирования и передаем все права пользователю sa, закрываем б) или в домашней папке - не удобно при создании резервной копии 5. под sa заходим в chare создаем папку net 6. для папки net настраиваем права и общий доступ 7. для быстрого доступа - на клиентах edubuntu в nautilus входим через сеть в папку и добавляем ее в закладки - в win подключаем как сетевой диск
Полезные программы
1. Parted Magic - live cd позволяет создавать резервные копии дисков и разделов на локльных ностиелях и по сети на другие машины, изменять разделы и многое другое 2. Ubuntu Tweak - программа для настройки и чистки системы, добавления программ и репозиториев. 3. AptonCD - программа для создание локального репозитария и переноса обновлений на машину без сети 4. FreeNX - удобное графическое решение для управления Linux из под Windows, типа удаленного рабочего стола 5. HandyCache - кеширующий прокси сервер для Windows. 6. Universal USB Installer и Universal Netboot Installer - для переноса cd iso образов на usb флешки, с последующей установкой системы с флешки
Пока не получилось 1. Машины клиентов не выключаются, только принудительно путем удержания кнопки питания. 2. Настросить Squid 2.7 в режиме прозрачного прокси с кешированием трафика и перенаправлением на внешним прокси, может у кого есть рабочий конфиг |
|
|
вот мой конфиг сквида (тестил на виртуалке) все работает -------------------------------------------------------------------- squid.conf
УСТАНОВКА и НАСТРОЙКА SQUID ПЕРЕНАПРАВЛЕНИЕ -------------------- Остается настроить прозрачную работу прокси-сервера, чтобы http трафик заворачивался на Squid
PS: что бы прописать строчку выше ( с заворачиванием) нужно создать файл ( у меня в /etc/ создан nat.sh) туда я прописывал раздатчик инета и соотв. заворачивание самого сквида пример как выглядит: #!/bin/sh # Заворачиваем http на прокси
для запуска его (если не прописано что бы автоматом запускался при загр. системы) в папке etc набрать sh nat.sh вот впринцапе и все |
©2015 Все права защищены.
Портал информационной и технической поддержки ПО образовательных учреждений РФ.
Cо всеми проблемами и пожеланиями по работе портала и службы технической поддержки вы можете обратиться по адресу .